实时开发、测试和调试工具
当你使用 App Inventor 创建应用程序时,你正在手机上实时工作:将按钮图标拖动到查看器,然后该按钮就会立即出现在手机上; 在设计器中更改按钮的颜色,颜色就会发生变化; 拖出一个块,按下按钮时会发生一些事情,然后你可以在手机上立即按下按钮来查看它发生的情况。
这种反馈非常有用,因为它可以让你逐步开发和测试应用程序,定义每一个新行为并在进行过程中进行测试。 缺乏经验的程序员经常会犯这样的错误:在测试任何东西之前就构建了大量的东西。 然后,当他们遇到错误时,他们将面临巨大的混乱,他们不知道哪些部分在工作,哪些部分不起作用。 所以尝试循序渐进地工作。 你仍然肯定会遇到错误,但增量开发将使你更快地隔离错误并更轻松地修复它们。
除了让你通过与手机本身交互来尝试之外,App Inventor 还包含在你使用块编辑器时帮助测试和调试的功能。 如果右键单击块,你可以看到这些。 这将打开一个菜单,如下所示,调用过程 moveMole 的块:
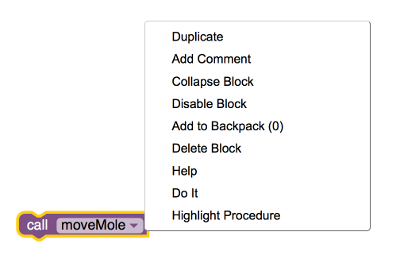
并非所有区块都会在菜单中提供相同的选择。
你可以使用 Do It 执行块的操作。 在调试像 MoleMash 这样的程序时,你可以选择“MoveMole”中的“Do It”,然后查看摩尔是否在手机上移动。
Do It 不仅会执行块的操作,还会弹出一个气球来显示返回的值。 下图显示了在加法块上使用 Do It 来显示两个名为 this 和 that 的数字相加的结果。 这也充当注释块,因此你可以将注释添加到 Do It 结果窗口。
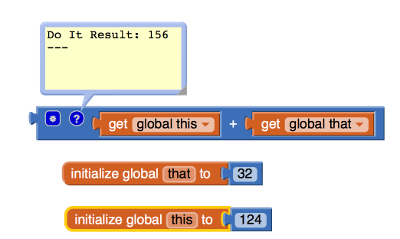
结果气球附着在块上由小问号指示的点处。 你可以单击问号来隐藏和显示结果。 你还可以通过右键单击并选择删除注释来完全删除结果块和注释。
禁用代码块
有时你想保留一个不属于你的应用程序的块。 也许它是程序中尚未完成的一部分,或者是仅部分实现的块。 右键单击某个块,然后从弹出菜单中选择禁用块,将阻止该块在打包时成为应用程序的一部分。 选择启用块可恢复禁用的块。
折叠代码块
如果你的应用程序有很多块,它们将无法同时全部显示在屏幕上。 你需要滚动“块编辑器”窗口,这可能会很尴尬。 帮助保持屏幕空间较小的一种方法是使用块折叠。 如果右键单击过程块或事件处理程序块,则可以从弹出菜单中选择“折叠块”。 该块将折叠,以便只有标题可见。 再次右键单击并选择“展开块”会将块恢复为完全可见。
代码块注释
向块添加注释是帮助其他人理解你的程序的好方法。 它对于跟踪你自己的程序也很有用。 从弹出的块菜单中选择“添加注释”会弹出一个附加到该块的气球,你可以在其中键入注释,如下所示:
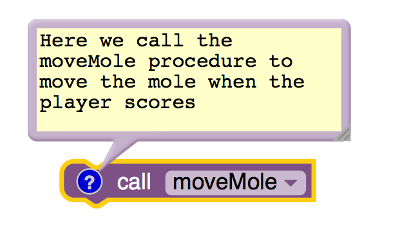
你可以拖动气球,或调整其大小。 注释气球附加在块上带有小问号的位置,你可以单击该问号来隐藏和显示注释。 或者,你可以通过右键单击该块并选择“删除注释”来永久删除注释。 请注意,这与 Do It 命令的结果窗口是同一个窗口。
错误
有时执行块的结果会是错误。 在下图中,我们将 this 的值更改为文本“apple”,然后单击“Do It”来添加这个和那个。 结果是一个错误,由带有感叹号的红色三角形表示。 如果单击感叹号,则会出现一个包含错误的弹出窗口。
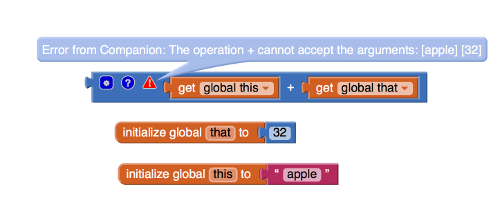
你可以单击感叹号来隐藏和显示错误窗口。 你还可以通过从块弹出菜单中选择“清除错误”来删除错误完成。
对话框组件
调试程序的另一种方法是使用对话框组件。 如果你想在程序中的特定点显示某些信息,请使用对话框来显示该信息。 它可以只包含一条消息,也可以显示某些变量的值。 当你调试完应用程序并且确定它按预期工作时,你必须禁用对话框块或从应用程序中完全删除该组件。
标签组件
以与上述相同的方式,你可以在应用程序中设置调试标签。 你可以添加块以将标签文本设置为消息或变量值,以便你可以在更改发生时进行跟踪。 当你调试完应用程序并且确定它按预期工作时,你可以使标签在设计器中不可见,和/或可以禁用设置文本值的块。 如果你确定不再需要它们,也可以完全删除标签。
系统日志
除了块编辑器中的调试工具之外,你有时还可以从各种日志中获取信息。 这通常仅适用于高级用户。
Android 日志和 adb(高级)
如果你在 Android 设备上遇到问题,有时可以通过检查 Android 日志来获取信息。 例如,如果你的应用程序空间不足,则会记录在日志中。 日志中的消息通常难以理解,但是你可以使用通知程序组件使你的应用程序将消息写入日志中,这在调试时可能会有一些用处。
你可以使用 Android 调试桥 (adb) 读取日志。 adb 程序作为 App Inventor 安装过程的一部分安装在你的计算机上,你可以使用 logcat 选项查看日志。 你可以从计算机上的终端启动 adb。 转到包含 AppInventor Extras 软件的目录并运行命令 adb logcat
这将显示整个(大)系统日志。 如果你正在调试,则应该打开日志,再次模拟该错误,然后查看日志末尾出现的内容。
adb 的实际目录取决于你的操作系统:
- 对于 MacO,它是 /Applications/AppInventor/commands-for-Appinventor。
- 对于 GNU/Linux,它是 /usr/google/appinventor-extras/commands-for-Appinventor
- 对于 Windows,它可以位于多个位置之一,具体取决于它的安装方式。 在你的计算机上搜索 \Android\appinventor-extras 文件夹,其中包含文件 adb.exe。
有关 adb 的更多信息,请参阅 Android 调试桥网页。
Javascript 控制台日志(高级)
并非所有错误都会是你的错误。 App Inventor 也存在错误,你可能会遇到它们。 除了报告错误之外,你在此处无能为力,但通过使用浏览器的开发人员工具显示控制台日志,你可能会了解正在发生的情况,或者至少获得报告错误消息的信息。
块编辑器是一个 Javascript 程序,它的许多操作都会将消息写入 Javascript 控制台日志。 如果你在浏览器的开发人员工具打开的情况下运行块编辑器,你可以看到这些消息。
详细信息取决于你使用的浏览器:
- 对于 Firefox,转到工具 -> Web 开发人员 -> Web 控制台
- 对于 Chrome,转到工具 -> JavaScript 控制台
- 对于 Safari,转到工具 -> 开发人员 -> Web 检查器 -> 控制台
 扫码添加客服咨询
扫码添加客服咨询
